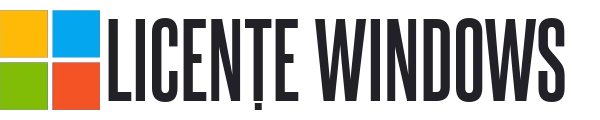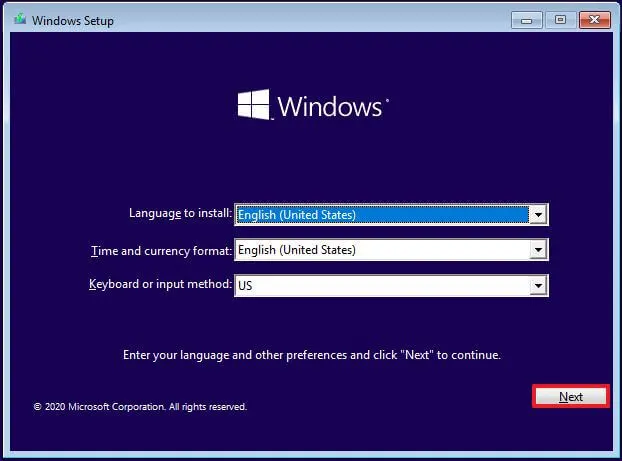1. Vizitați: https://www.microsoft.com/software-download/windows10.
2. Descărcați „ Instrumentul de descărcare ”.

3. Deschideți „ Instrumentul de descărcare ” și acceptați Termenii și condițiile .
4. Selectați opțiunea pentru crearea unei unități de pornire dacă doriți să instalați Windows 10 pe alt PC sau pentru a crea un fișier media de pornire sau selectați opțiunea Upgrade this PC now pentru a instala Windows 10 pe computerul curent și fără a crea un mediu de pornire.

5. Selectați versiunea și arhitectura instalării Windows 10.
Opțiunile recomandate se bazează pe computerul/laptop-ul de pe care rulați instrumentul de creare.

6. Selectați între crearea unei unități bootabile de pe un USB sau ISO (pentru DVD).

7. Introduceți unitatea (USB) în computer, alocați-o și selectați-o în instrument (numai USB) .

8. După finalizarea procesului, luați Media (USB sau DVD) și introduceți-l în computerul pe care veți încărca Windows 10.
Computerul ar trebui să fie oprit și USB-ul sau DVD-ul ar trebui să fie introdus în computer.
10. Imediat după ce computerul începe să pornească, apăsați F1 sau F2 , în funcție de instrucțiunile producătorului, pentru a accesa meniul BIOS .
11. Navigați cu tastele săgeți pentru a accesa meniul Boot Order .
12. Folosind F4 și F5, puneți unitatea dorită (USB sau DVD) ca prima în ordinea de pornire.
13. Ieșiți și salvați modificările (calculatorul dvs. va reporni).
14. Procedura de instalare va începe după repornirea sistemului. Urmați pașii și instalați Windows:
14.1 Setați limba de instalare , ora și tastatura în limba dorită și faceți clic pe Următorul .

14.2 Acum faceți clic pe „Instalare acum”.

14.3 În fereastra următoare, puteți introduce cheia de produs pe care ați primit-o de la noi. Dacă doriți să continuați fără a vă activa sistemul de operare, puteți selecta „Nu am o cheie de produs” și puteți continua instalarea .

14.4 Pentru o instalare curată (ștergerea vechiului sistem de operare și a fișierelor), trebuie să selectați Personalizat: Instalați numai Windows (pentru utilizatorii avansați). Pentru a vă actualiza sistemul de operare (păstrați fișierele vechi ale sistemului de operare) selectați opțiunea Upgrade.

14.5 În fereastra următoare, selectați hard disk- ul în care doriți să fie instalat sistemul de operare. Selectați hard diskul corespunzător și faceți clic pe Următorul .
Dacă există deja un sistem de operare pe computer, puteți șterge datele existente făcând clic pe „Șterge” și instalați un nou sistem de operare. (Acest pas va șterge toate datele de pe disc - luați în considerare mai întâi să le faceți copii de rezervă)

14.6 După selectarea hard disk-ului, sistemul de operare va începe să se instaleze. În acest moment, trebuie să introduceți profilul dvs. de utilizator, inclusiv parola, cu care doriți să vă conectați la noul sistem de operare.
Apoi, continuați procesul de configurare și finalizați configurarea.
Odată ce instalarea este finalizată, accesați din nou BIOS-ul și mutați HDD-ul sau SDD-ul în prima poziție din meniul Boot order. Ieșiți și salvați modificările și veți porni în Windows-ul nou instalat. Și așa se instalează Windows 10.