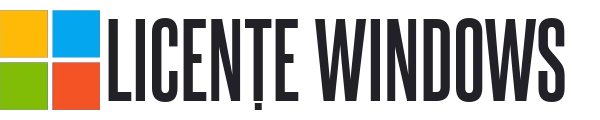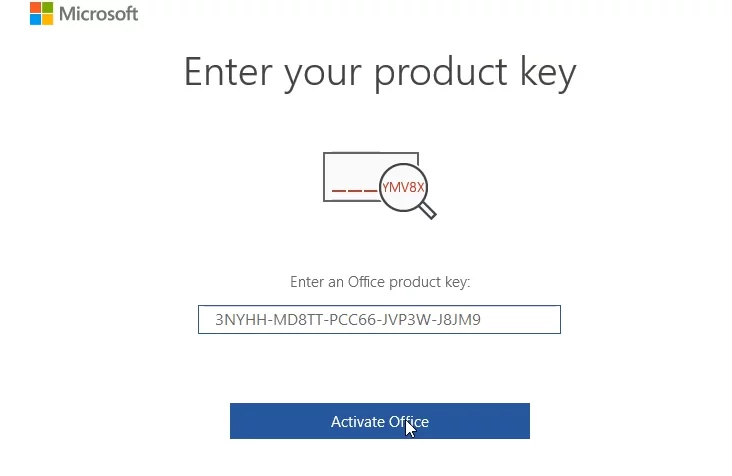Valorificarea cheii este ceea ce vă conectează contul cu Office, așa că trebuie să faceți acest lucru o singură dată. Puteți reinstala software-ul în același mod oricând, nu uitați decât că licența dvs. este doar pentru 1 PC .
DESCARCA
1. Accesați https://account.microsoft.com și, dacă nu sunteți deja conectat, selectați Conectare .
2. Conectați-vă cu contul dvs. Microsoft. Nu ai un cont?
3. Accesați https://redeem.microsoft.com/
3.2 Introduceți codul de activare și apăsați următorul.

3.3 Verificați dacă produsul este corect și apăsați confirmare.

3.4 Accesați Servicii și abonamente aici Puteți găsi toate cheile de produs pentru contul dvs. fie pentru MAC , fie pentru PC și puteți descărca software-ul deținut.

3.5 Apăsați Instalare. Pe ecranul următor puteți apăsa alte opțiuni dacă trebuie să selectați o altă limbă, arhitectură sau să descărcați un program de instalare offline. Faceți selecțiile și apăsați pe Instalare. Aceasta va începe descărcarea software-ului.


2. Conectați-vă cu contul dvs. Microsoft. Nu ai un cont?
3. Accesați https://redeem.microsoft.com/
3.2 Introduceți codul de activare și apăsați următorul.

3.3 Verificați dacă produsul este corect și apăsați confirmare.

3.4 Accesați Servicii și abonamente aici Puteți găsi toate cheile de produs pentru contul dvs. fie pentru MAC , fie pentru PC și puteți descărca software-ul deținut.

3.5 Apăsați Instalare. Pe ecranul următor puteți apăsa alte opțiuni dacă trebuie să selectați o altă limbă, arhitectură sau să descărcați un program de instalare offline. Faceți selecțiile și apăsați pe Instalare. Aceasta va începe descărcarea software-ului.


INSTALAȚI PE PC
1. În funcție de browser, selectați Executare (în Edge sau Internet Explorer), Configurare (în Chrome) sau Salvare fișier (în Firefox).
Dacă vedeți mesajul Control cont utilizator care spune: Doriți să permiteți acestei aplicații să facă modificări pe dispozitiv? selectați Da .
Începe instalarea.

2. Instalarea dvs. s-a terminat când vedeți expresia „Ați gata! Office este instalat acum” și se redă o animație pentru a vă arăta unde puteți găsi aplicațiile Office pe computer. Selectați Închidere .

3. Pentru a deschide o aplicație Office, selectați butonul Start (colțul din stânga jos al ecranului) și introduceți numele unei aplicații Office, cum ar fi Word .
Dacă vedeți mesajul Control cont utilizator care spune: Doriți să permiteți acestei aplicații să facă modificări pe dispozitiv? selectați Da .
Începe instalarea.

2. Instalarea dvs. s-a terminat când vedeți expresia „Ați gata! Office este instalat acum” și se redă o animație pentru a vă arăta unde puteți găsi aplicațiile Office pe computer. Selectați Închidere .

3. Pentru a deschide o aplicație Office, selectați butonul Start (colțul din stânga jos al ecranului) și introduceți numele unei aplicații Office, cum ar fi Word .
- Dacă aveți Windows 8.1 sau 8.0, introduceți numele unei aplicații Office pe ecranul Start . Nu găsești aplicațiile Office?
4. Pentru a deschide aplicația Office, selectați pictograma acesteia în rezultatele căutării.
5. Când se deschide aplicația Office, acceptați acordul de licență. Office este activat și gata de utilizare.
5. Când se deschide aplicația Office, acceptați acordul de licență. Office este activat și gata de utilizare.
INSTALAȚI PE MAC
1.Odată ce descărcarea s-a încheiat, deschideți Finder, accesați Descărcări și faceți dublu clic pe fișierul Microsoft Office installer.pkg (numele poate varia ușor).


Dacă vedeți o eroare care spune că Microsoft Office installer.pkg nu poate fi deschis deoarece este de la un dezvoltator neidentificat, așteptați 10 secunde și mutați fișierul descărcat pe desktop. Țineți apăsat Control + faceți clic pe fișier pentru a lansa programul de instalare.
2. Pe primul ecran de instalare, selectați Continuare pentru a începe procesul de instalare.

3. Examinați acordul de licență software, apoi faceți clic pe Continuare .
4. Selectați De acord pentru a fi de acord cu termenii acordului de licență software.
5. Alegeți cum doriți să instalați Office și faceți clic pe Continuare .
6. Examinați cerințele de spațiu pe disc sau modificați locația de instalare, apoi faceți clic pe Instalare .

3. Examinați acordul de licență software, apoi faceți clic pe Continuare .
4. Selectați De acord pentru a fi de acord cu termenii acordului de licență software.
5. Alegeți cum doriți să instalați Office și faceți clic pe Continuare .
6. Examinați cerințele de spațiu pe disc sau modificați locația de instalare, apoi faceți clic pe Instalare .
Dacă doriți să instalați doar anumite aplicații Office și nu întreaga suită, faceți clic pe butonul Personalizare și debifați programele pe care nu le doriți.
7. Introduceți parola de conectare la Mac, dacă vi se solicită, apoi faceți clic pe Instalare software . (Aceasta este parola pe care o utilizați pentru a vă conecta la Mac.)

8. Software-ul începe să se instaleze. Faceți clic pe Închidere când instalarea este terminată.

9. Faceți clic pe pictograma Launchpad din Dock pentru a afișa toate aplicațiile dvs.

10. Faceți clic pe pictograma Microsoft Word din Launchpad.

11. Fereastra Ce este nou se deschide automat când lansați Word. Faceți clic pe Începeți pentru a începe activarea.


8. Software-ul începe să se instaleze. Faceți clic pe Închidere când instalarea este terminată.

9. Faceți clic pe pictograma Launchpad din Dock pentru a afișa toate aplicațiile dvs.

10. Faceți clic pe pictograma Microsoft Word din Launchpad.

11. Fereastra Ce este nou se deschide automat când lansați Word. Faceți clic pe Începeți pentru a începe activarea.